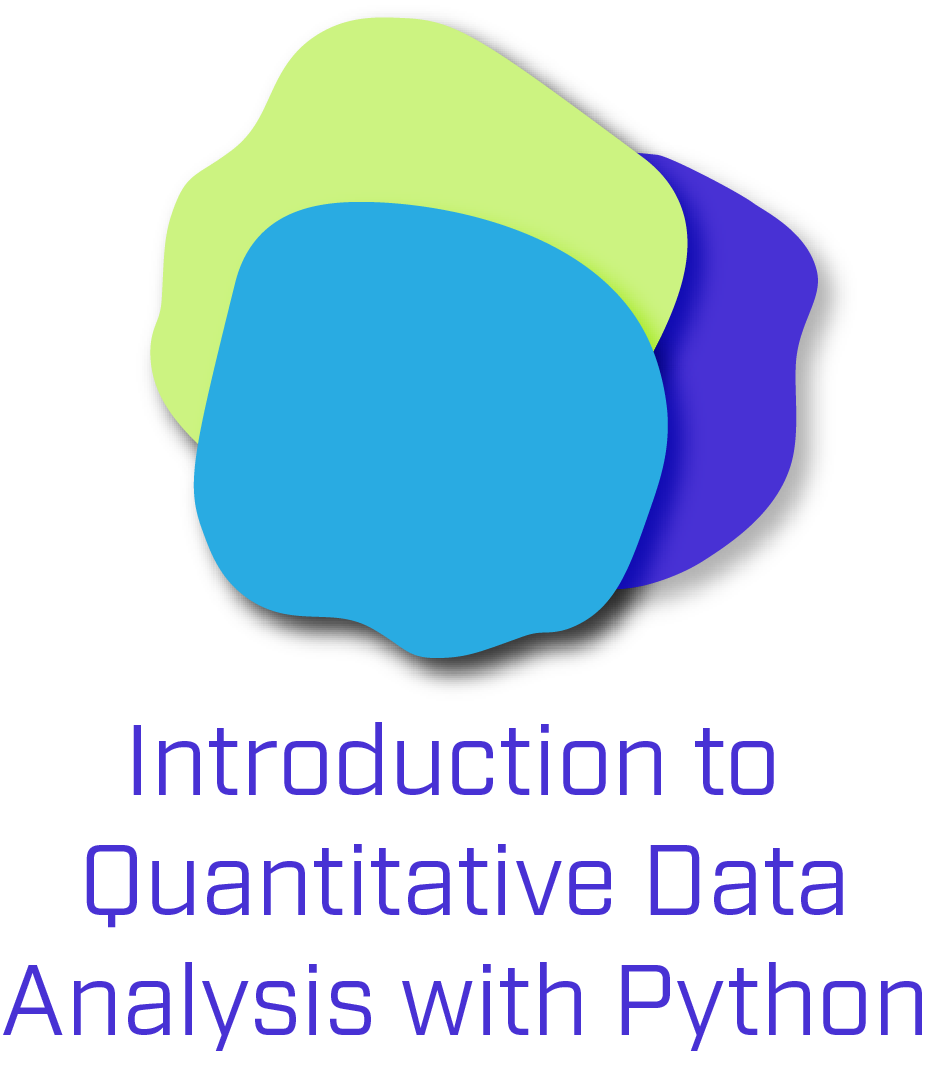1.1. Python環境の準備#
1.1.1. Anaconda を用いたPython環境の準備#
Warning
既にPython環境が整っている場合はこの節はスキップしてください。
https://www.anaconda.com/products/distribution
AnacondaはPythonと主要なライブラリを一括でインストール可能にしたディストリビューション(Jupyter Notebook/Labも含む)です。この授業では、Anacondaを用いた環境構築をお勧めします。他の方法でPythonやJupyter Labが使える状態にある方は、そのままの環境をお使いになることで問題ありません(Python3系を使用してください)。
-
この授業では主に、Pythonコードをブラウザ上でインタラクティブに実行可能とするJupyterLabを用います。
Notebookドキュメントを通して、ブラウザ上でコードの記述と実行結果の保存と共有が可能となります。
AnacondaでPython環境を準備する場合は、インストールの必要はありません。AnadondaでJuypter Labも使えるようになります。
WindowsでのPython環境セットアップ
https://www.anaconda.com/distribution/#windowsから「Python 3.xx version」を選んでインストーラーをダウンロードしてください。
インストーラーを起動してインストールを行ってください。Windowsのアプリケーションに「Anaconda Navigator」というアプリケーションがインストールされます。
Anaconda Navigatorを起動して「Jupyter Notebook」をLaunchします。もしくは、「Anaconda Command Prompt」を起動して「jupyter lab」とエンターを入力することでも起動できます。
MacでのPython環境セットアップ
https://www.anaconda.com/distribution/#macosから「Python 3.xx version」を選んでインストーラーをダウンロードしてください。
インストーラーを起動してインストールを行ってください。Windowsのアプリケーションに「Anaconda Navigator」というアプリケーションがインストールされます。
Anaconda Navigatorを起動して「Jupyter Notebook」をLaunchします。もしくは、「terminal」を起動して「jupyter lab」とエンターを入力することでも起動できます。
1.1.2. Jupyter Labの使い方#
Anaconda Navigatorを起動して「Jupyter Lab」をLaunch
もしくは、Macの場合「terminal」をWindowsの場合「Anaconda Prompt」を起動して「jupyter lab」とエンターを入力することでも起動できます。
Notebookを新規作成
任意の場所に授業用のディレクトリを作っておくと良いでしょう。
ファイル名やディレクトリ名は英語がベター。スペースの代わりにアンダースコアーなどを使う方が良いです。
Jupyter Labの初期画面の左側のパネルからNotebookを作りたい任意の場所へ移動します。
LauncherのNotebook–>Python 3 (ipykernel)を選んで新しいNotebookを作ります。Launcherが表示されていない場合は、左上の「+」マークをクリックしてください。
新しいNotebookの名前は編集しておきましょう。
Notebookの保存は左上の保存マークをクリックしてください。
Jupyter Notebookを終了するには、
左上の「File」–> 「Shut down」を選択するか、
Anaconda Navigatorを終了するか、
もしくは、Macの場合「terminal」をWindowsの場合「Anaconda Prompt」で「control + c 」とReturn(Enter)を入力すると「Shutdown this notebook server (y/[n])?」と出ます。「y」とReturn(Enter)を入力すると終了できます。